雑記:ユドナリウムの使い方覚え書き
ボードゲームオンラインセッション支援ツール、ユドナリウムの使い方を簡単にまとめたものです。自分自身マスターしてるわけでもないので、ホントに初歩の初歩程度に見て頂けたら幸いです。
画像も使ってますが、元々Tumblrだと画質がアレになる傾向があるのであまり期待せずに御覧ください。
ココ間違ってるぜッ!ってのがあったらTwitterとかコメントでお知らせください。
(ザッソウ)
ユドナリウムって何?
ユドナリウム(Udonarium)は、Webアプリケーションとして構成された、ボードゲームオンラインセッション支援ツールです。ルーム管理、チャット送受信、ダイスボット、ファイル管理、データ保存。それら全てをサーバサイドの支援無しにブラウザ上で完結させることを目指しています。
機能は、「ルーム機能(WebRTCを利用したブラウザ間通信)」「マップ表示/マップマスク機能」「立体地形オブジェクト」「コマ/カード管理」「チャット送受信」「チャットパレット」「ダイスボット(BCDiceをOpalでJavaScriptにトランスパイル)」「画像ファイル共有」「BGM再生」「セーブデータ生成(ZIP形式)」
以上、GitHubのREADMEからの引用でした。
製作者はTK(@TK11235)さん、製作者さんが立ててるサーバーがこちらです。
DLリンクはこちら。
使ってて非常に可能性を感じるツールだと思いました。
こんな感じにもできます。
ということで、御託はここまで。以下は簡単な使い方まとめみたいなものです。環境はMac、GoogleChrome、ver.1.4.1です。
まず、サーバーに接続すると、この画面が出てくると思います。

左クリックドラックで視点移動、右クリックドラッグで視点角度変更、ホイールで拡大縮小です。
右クリックドラッグで角度変更できない場合は、地形を作成してそれを掴むようにやるか、「shift+矢印キー」を試してみてください。
一番左のメニューから解説していこうと思います。
【メニュー】

◆Peer
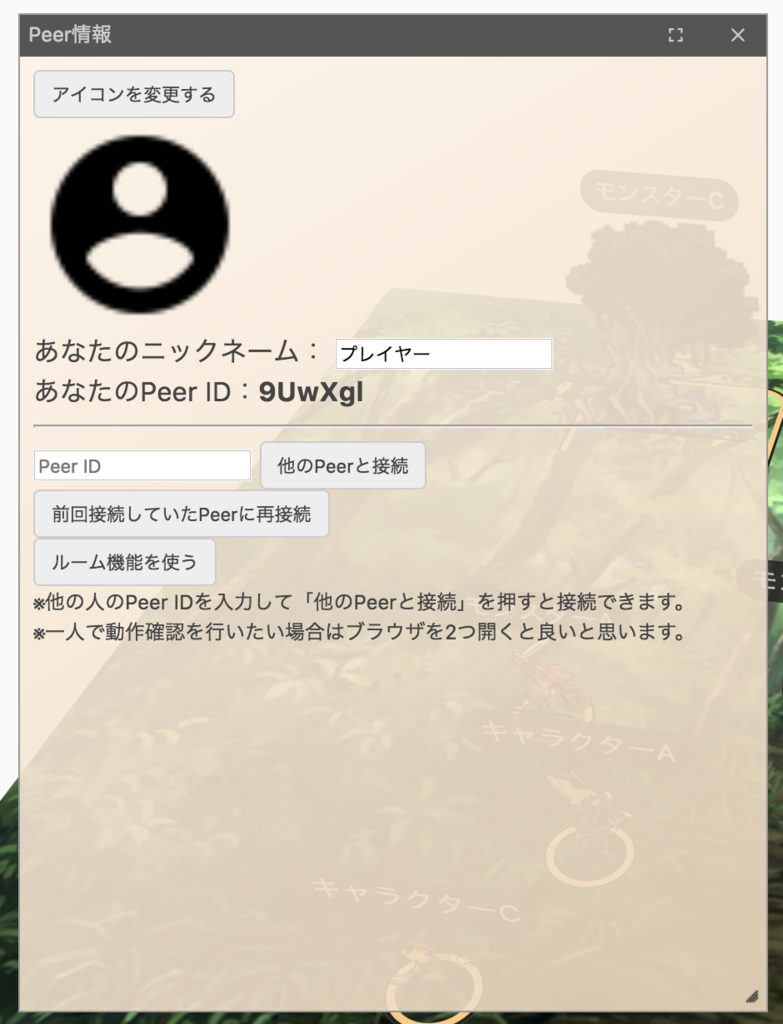
Peer情報が開きます。主にユーザー情報が書いてあります。
▼アイコン変更
文字通りアイコンを変更できます。先に【メニュー】「画像」から画像をアップロードしておきましょう。
▼あなたのニックネーム
文字通り。ニックネームを入力できます。
▼あなたのPeer ID
個人を識別するIDです。
▼他のPeerと接続
ルーム機能を使わずに他の人の部屋に行きたい場合はこちらからいけます。その部屋にいる人のIDを入力し、ボタンを押してください。入力するIDは、その部屋の主の物でなくても大丈夫です。
▼ルーム機能を使う

ロビーが開かれます。ロビーに入った段階では部屋がもし建っていたとしても、部屋は表示されません。必ず「一覧を更新」を押しましょう。
◎新しいルームを作成する
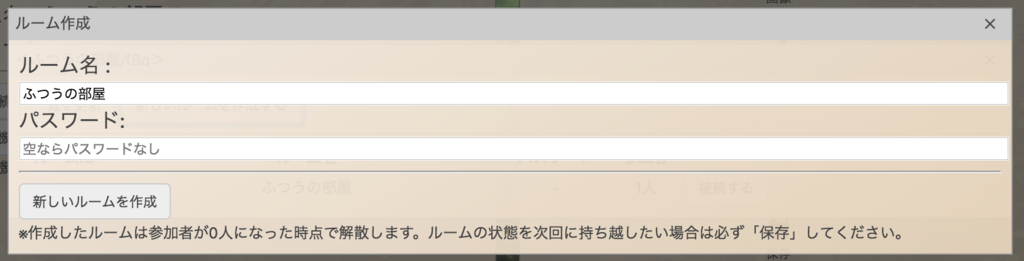
部屋名とパスの有無しか決めることはできません。決めたら、「新しいルームを作成」を押しましょう。
◆チャット画面

v1.4.0でチャットタブを増やすことができるようになりました。ダイスボットの選択機能や、ある特定の人だけに発言できる機能もあります。
※タブ設定はこんな感じ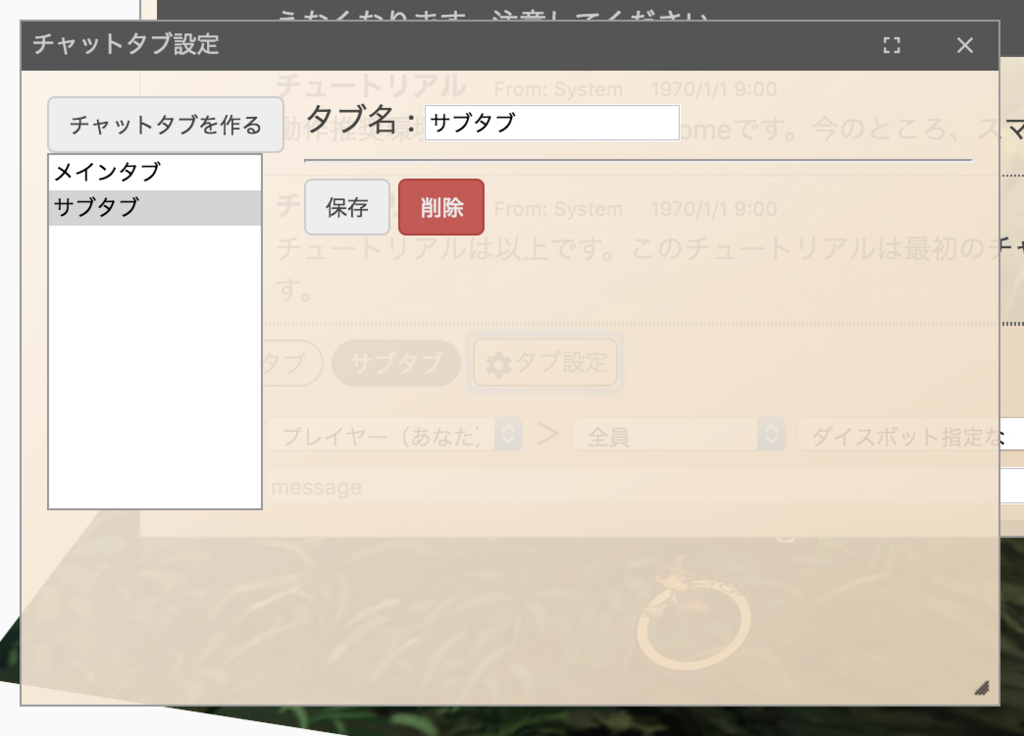
◆テーブル設定

言い換えるなら、メインマップの設定、また、全体マップの設定でもあります。
下に2Dで表示されているマップの画像変更と大きさ変更、グリッドの表示しか書いてありませんが、これ以外に、地形の配置が保存されています。
◆画像

画像をアップロードする画面です。動くgifファイルもアップできます。
◆音楽
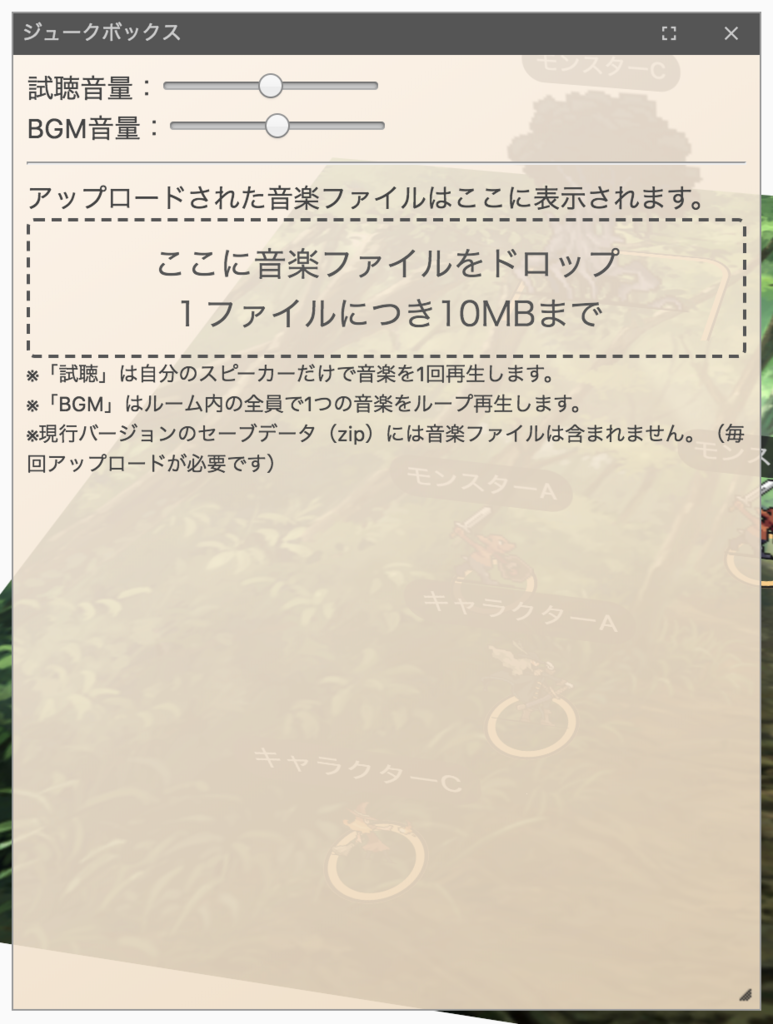
音楽をアップロードする画面です。
◆キャラ作成

キャラクタージェネレーターというウィンドウが表示されます。
キャラクターだけでなく、マップマスクも作れますが、ここで画像や大きさを変えてもマップマスクには反映されないので注意。
◆インベントリ
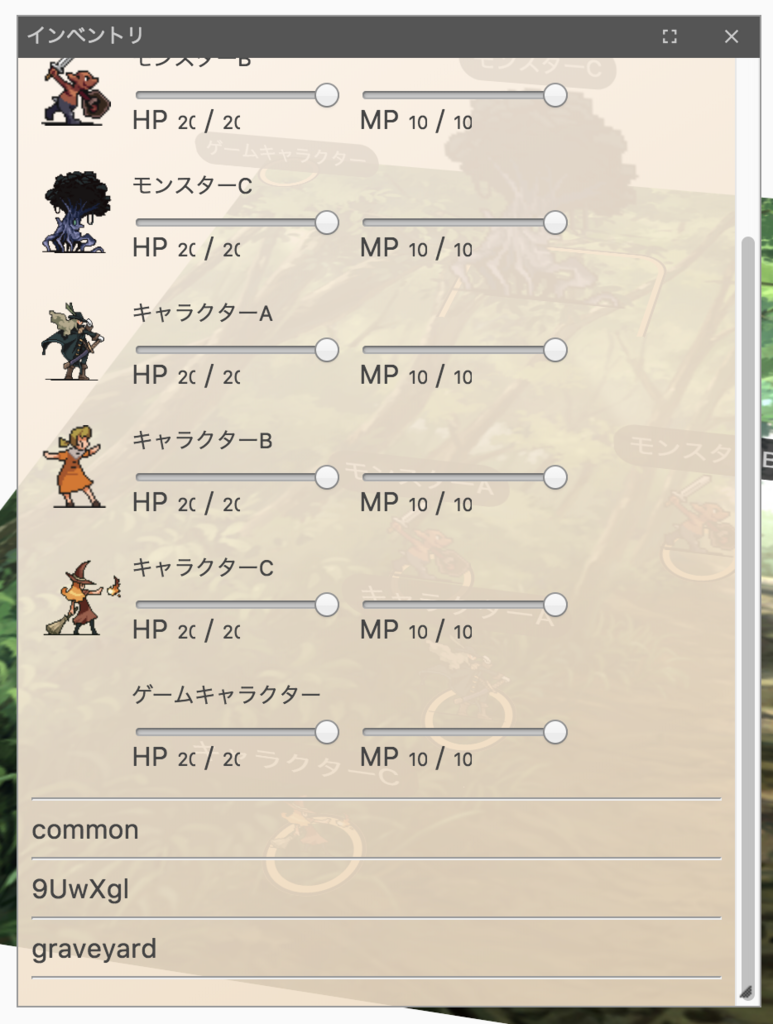
キャラ駒の管理ができる画面です。リソースと名前が主に見えます。
コマをクリックすると、移動させたり、詳細が見れたり、コピーできたりします。
「common」は共通インベントリ、個人のPeerIDが書いてあるのは個人インベントリ、「graveyard」は墓場です。
◆保存
ルームデータを保存できます。ver.1.3.0では音楽の保存ができないのでご注意ください。
復元する時は、zipファイルを直接ユドナリウムのウィンドウに放り投げればokです。
【テーブルを右クリック】
白い空間も一応テーブルです。作成するものがメインになるので、作成したものについての操作も記しています。
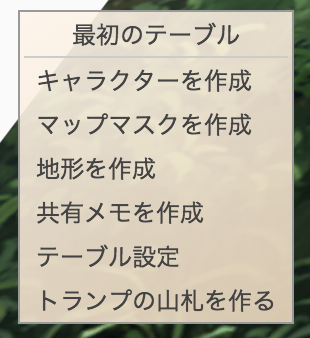
◆キャラクターを作成

メニューのものより更に細かく設定できるキャラクター専用の作成画面が出ます。
「編集切り替え」で新たな項目を追加できます。
見出しの有無、次に、2つの項目を記せる「通常」、つまみが出る「リソース」、タグと自由記述欄を1つずつ持つ「ノート」から選んで組み合わせることができます。見出しの中に見出しを作ることもできます。
▼キャラクターを右クリック

◎詳細を表示
「キャラクターを作成」の編集画面と同じものが出てきます。
◎チャットパレットを表示

チャットパレットが表示されます。下部の「チャットパレットの編集」で編集可能です。タブ分けがされていないので、一つの記入欄で工夫する必要があります。
◎コピーを作る・共有インベントリに移動・個人インベントリに移動
文字通り。
◎墓場に移動
キャラを消す上での前段階。この項目、または【メニュー】の「インベントリ」で削除したいキャラの位置を墓場に変更し、移動したキャラを再度クリックすると削除の項目が出てきます。
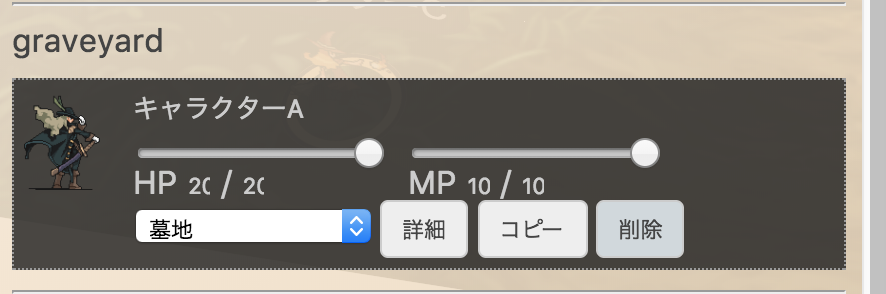
◆マップマスクを作成

マップマスクが出てくる。
▼マップマスクを右クリック
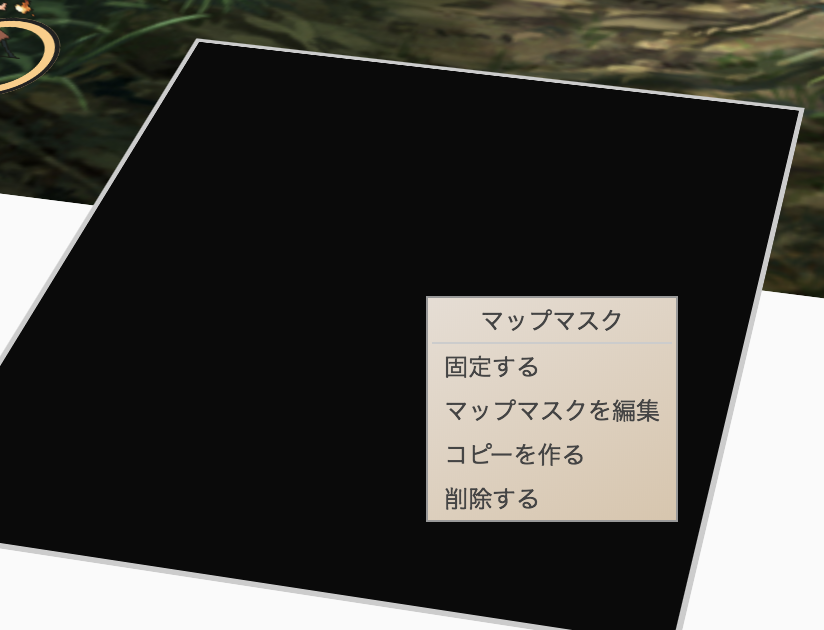 ◎固定する・コピーを作る・削除する
◎固定する・コピーを作る・削除する文字通り。
◎マップマスクを編集
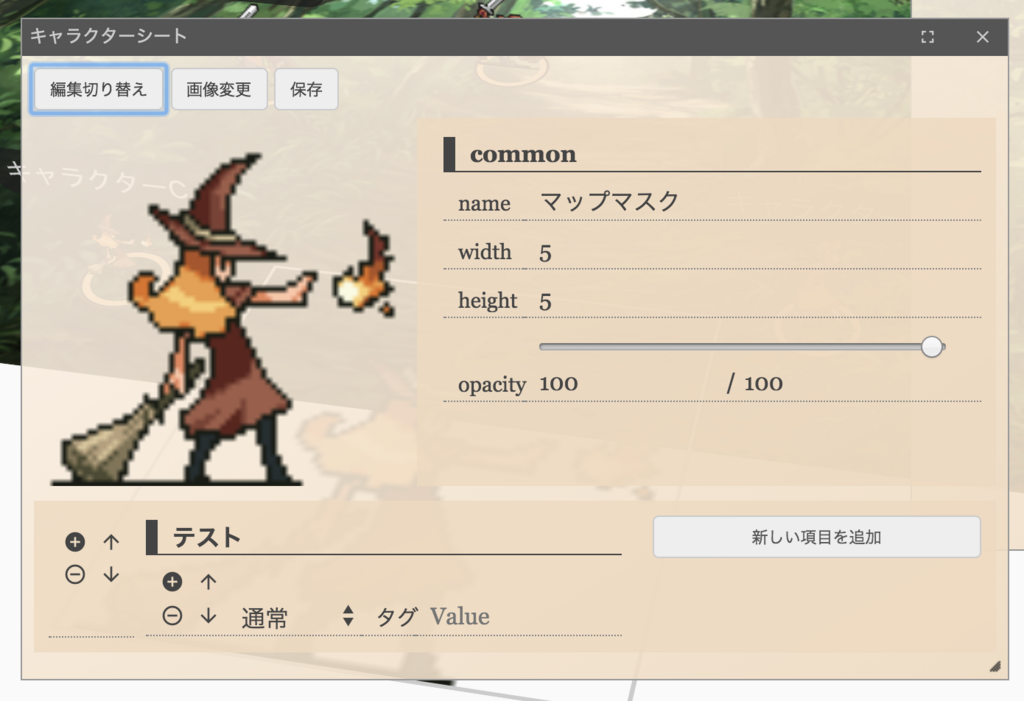
画像、大きさ、透過度を変更できます。更に、「編集切り替え」により、キャラ作成の時と同じように書き込める項目を増やすことができます。
◆地形を作成

地形が出てくる。
▼地形を右クリック

◎固定する・コピーを作る・削除する
文字通り。
◎壁を非表示
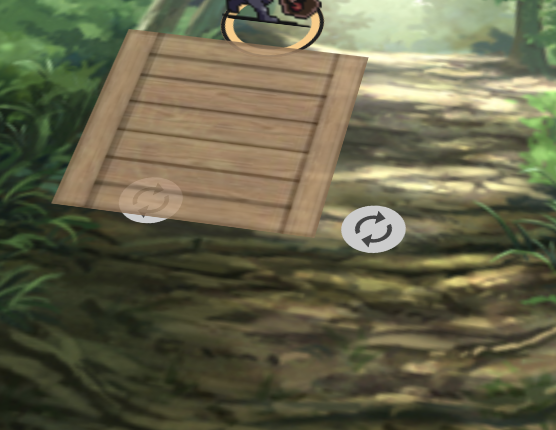
側面と底が消えて、一番上のみ表示されるようになります。
◎地形設定を編集
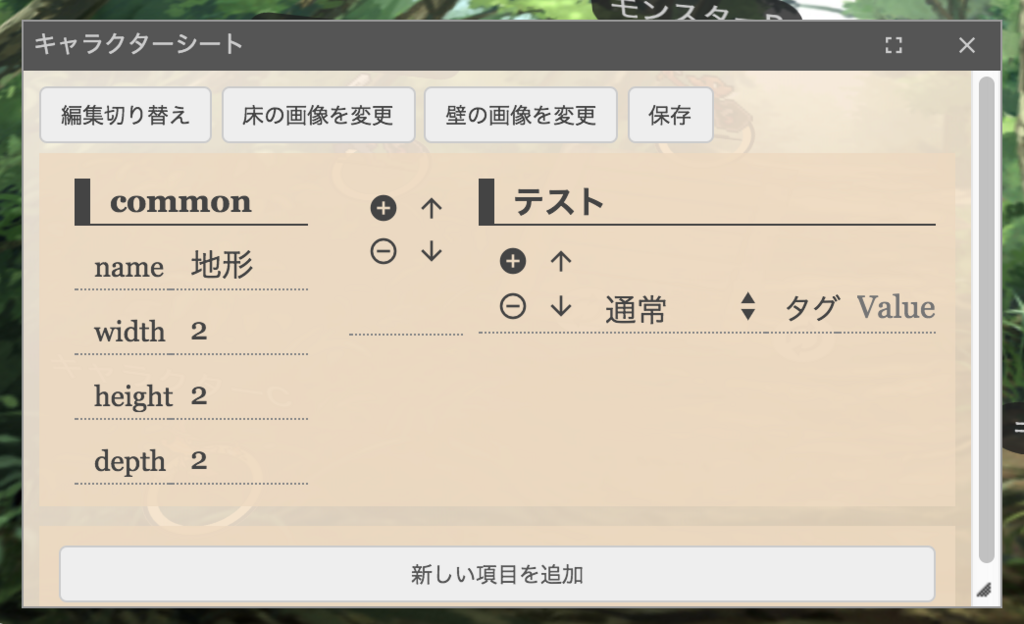
一番上、側面の画像、幅、高さ、奥行きを設定できます。更に、「編集切り替え」により、キャラ作成の時と同じように書き込める項目を増やすことができます。
奥行きを0にすることで、壁紙のように使うことができます。

◆共有メモを作成

共有メモが出てくる。
▼共有メモを右クリック

◎メモを編集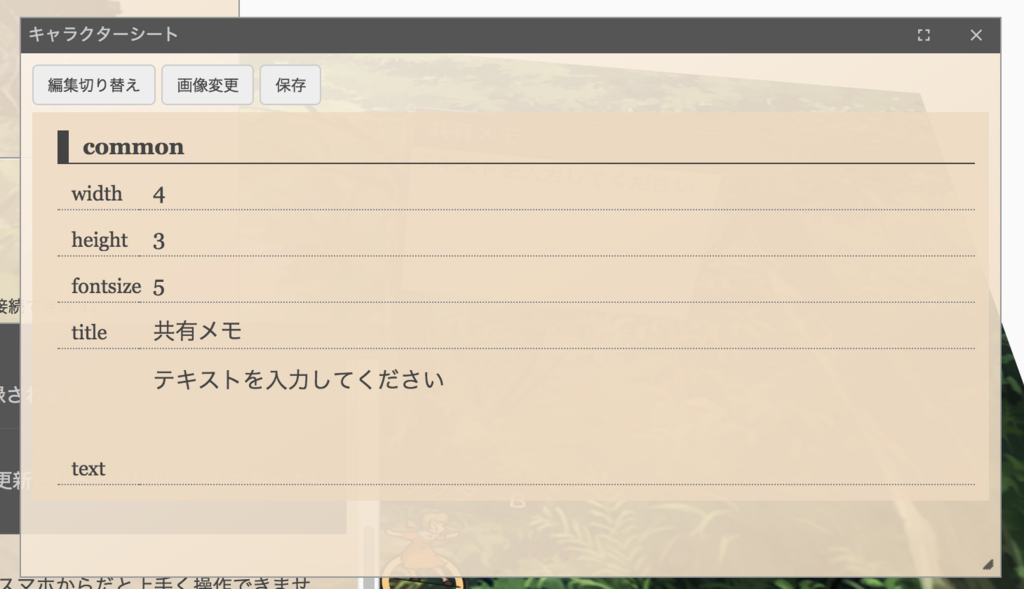
大きさ、フォントサイズ、タイトル、書き込み情報を変更できます。更に、「編集切り替え」により、キャラ作成の時と同じように書き込める項目を増やすことができます。
書き込み情報は、編集画面を開かなくても、共有メモをダブルクリックで編集可能です。
メモの画像も変更できます。
◎コピーを作る・削除する
文字通り。
◆テーブル設定
【メニュー】の「テーブル設定」と同じ。
◆トランプの山札を作る

書くことが多すぎるのでぜひ自分で試してみてください。
【Tips】
・地形と共有メモは回転できます
・透明な画像も投稿できます